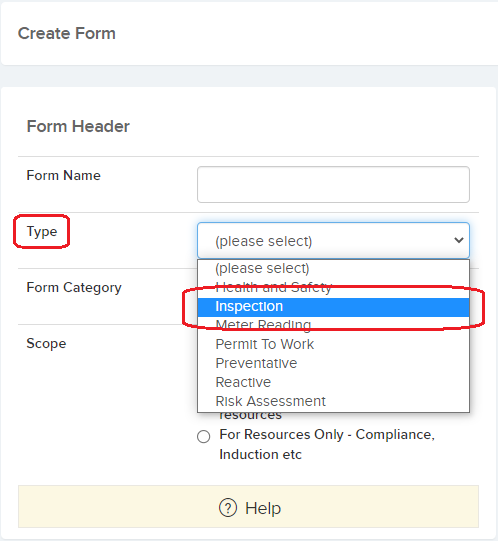One of the form types you can create with the Form Designer is an Inspection form. Inspection forms can be created and designed in the Form Designer area, and can be sent out with reactive jobs when instructing a job, or planned jobs by attaching to a planned schedule.
By designing a form that can be attached to jobs, you are given a variety of options such as: you can decide if completing the form is required in order to complete the job, and/or if completing a form automatically completes the job task, for example. You can also configure individual user settings so an email notification will be sent to all relevant users if a form is submitted with a fail. This can be done in the Email Settings tab of the User Details page.
From the Forms icon in the sidebar, you can access the Form Designer area:

In the Form Designer area, there is an option to Design New Form:

This will bring you to the Create Form page where you can design and create your own forms. When creating a form you have various options to choose from to customise your form. One of these options is the Form Type. This is where you can choose the Inspection type:
On this same page you can name your form, assign the form a category (form categories can be set up in the Settings -> Form Categories area), and set the scope for the form.
The Scope section allows you to choose between three options:
- For Resources Only – these forms can be added against individual resources in the resource details page. This selection could be useful for health and safety, vetting, and compliance documents for example. Resources can also complete the forms from within the resource online portal with their own login information.
- Form Library – this option means this form can be accessed by any resource (from the resource online portal) or general user in the Forms Library area. When the form is submitted, a new form is automatically generated. This is great for daily forms such as meter reading, or tool inspections. The Form Access options allow you to decide if all users can access the same form once created, or if each form is for one user only once created.
- For All Planned Schedules, Jobs, Assets, and Sites – with this option you can attach the form to any job from the Job Details page, or the Planned Schedules module. The form can also be submitted from the Site Details page, and the Asset Details page.
There are also additional options on this page for you to choose from depending on the Scope you choose for the new form.
When you have the form settings configured correctly, click Save in the top right of the page, and you will be taken to the Form Designer page, where you can design your form and add your own questions.
The Form Designer has a multitude of question types that can be added to your new form, including (but not limited to) Pass/Fail, Yes/No, drop-down questions, photo upload, and a signature request. You can add sections to your form if you wish to separate the various fields, and also copy questions from other forms.
Submitted forms can be viewed in the Forms tab of the Job Details area, or in the Form Results area which can easily be accessed from the sidebar under the Forms category. You can also export all form results to an Excel document from the Form Results area by selecting the three dots next to the Filters button and choosing Excel Export: