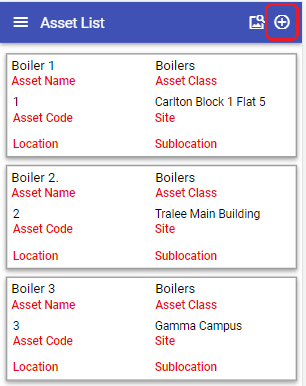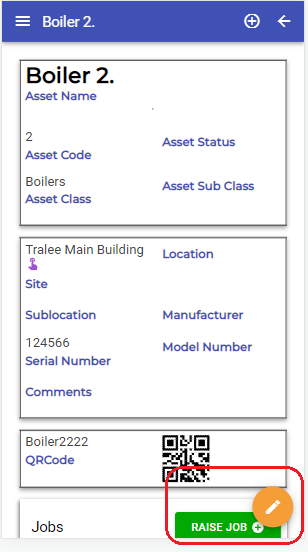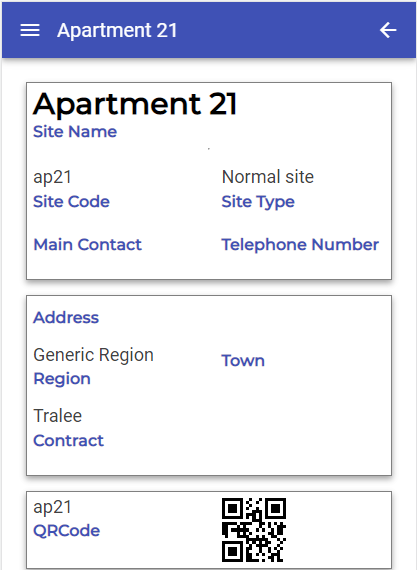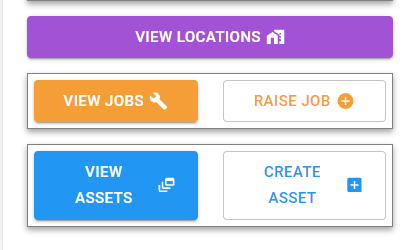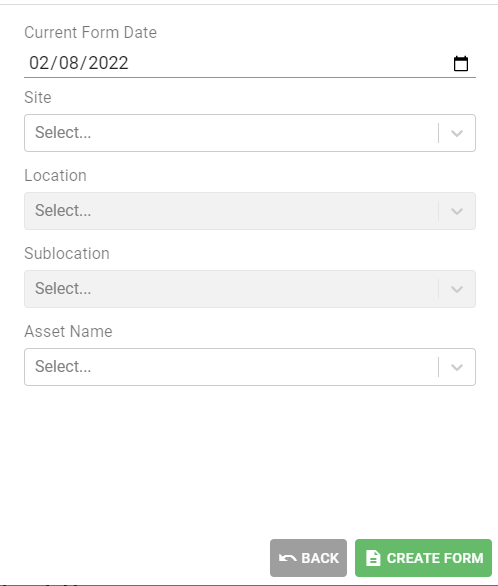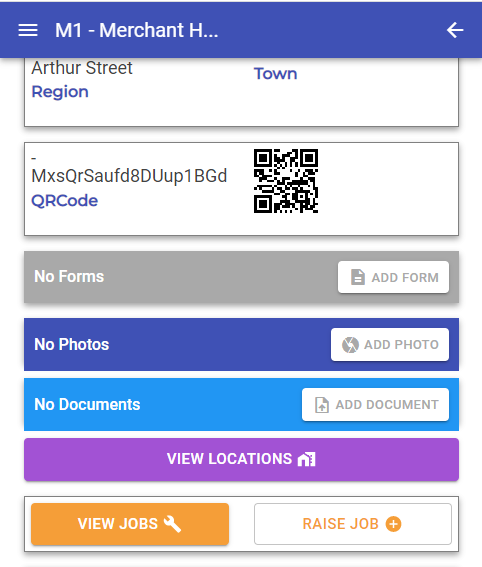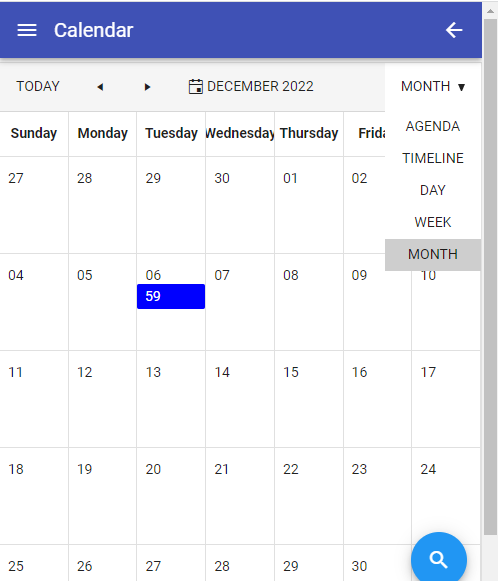The Trackplan apps use PWA technology, which allows you to save a web application directly to the home screen of your mobile device, and use like any other app.
When you have successfully saved the Trackplan Manager app to your device, you are free to sign in using your resource user login information:
When you first open the app, you may have to sync to the main application. To do this, first ensure you have an internet connection, go to settings and Reload Application:
If you do not have access to an internet connection, the app will sync once you re-connect at a later time. Syncing the Resource app to the main application will make sure all jobs and other information will be up to date.
This icon will open the sidebar menu:
From here you can see all available features and options from within the Manager app;
Job List will take you to the jobs list. From here you can see all jobs that have been created for the relevant site.
Resource List will bring you to a list showing all available resources / contractors:

Selecting the “i” icon will display information for this resource:

Asset List will show a list of all the assets.
You can create an asset by clicking on the plus sign as seen below.
Clicking on any asset will bring you to the Asset details page where you can edit the asset by clicking on the pencil icon in the bottom right of the screen of click Raise Job to create a job against that asset.
Editing the asset allows you to change all the major fields of that asset as well as giving you the ability to generate a QR Code for that asset.
Site List will show a list of all the sites. Clicking on any site will bring you to the details page where you can,
- View details about that Site
- Get access to Locations
- View Jobs associated to that Site
- Raise a Job for that site
- View Assets associated to that Site
- Create an Asset for that site
- Add photos or documents.
Form Library will show the forms from the Form Library that are visible to the user you are logged in as:
Select Start New Form to fill out the relevant form you wish to use. A pop-up will appear asking you to confirm that you would like to start a new form:

Click OK and another pop-up will ask you to fill out the date, site, location, sub location or asset:
Now Select Create Form and you will be taken to a blank template for you to fill out. Once the form is completed, select Submit:

New Job will allow you to create a new job from within the app. You will be taken to the New Job page where you will be asked to fill out the new job form:

You are required to fill in the “Job Details” and “Site” information, you can then give more information if needed such as the location / sub-location within a site, and job type / sub-type. You can also add photos to this job, if needed to give more information about the job itself. Photos can be uploaded from the device, or taken through the camera feature in-app. When you are ready, select Submit.
You can also create a new job by selecting the “+” icon on the top bar:

When a job has been created, you can also instruct resources for these jobs from the Manager app.
An app user can now select a form to be added to an existing job and complete it on the fly. Offers great flexibility for asset surveys, job inspections etc.

Requests will give you a list of all requests. Clicking on any Pending Request will bring you to the Details page where you can Approve that Request into a Reactive Job. You can also Decline the Request.
Users can also navigate to the Site, Location, Sub Location or Asset Details page to Add and Complete a form. Forms that appear in the ‘Add Form’ list are determined by a setting in the Form Designer. ‘App User Can Add This Form to a Job, Site, Location or Asset’ – If this is set to Yes, then an App User will have the ability to add this form to the Job, Site, Location, Sub Location or Asset.
If a Form has been designed in the Main application with repeatable sections you will see the ‘Add Another’ button at the bottom of that section. The user will then have the ability to navigate to view all sections and make changed is necessary.
Navigating to any Site or Asset via the menu button the User has the ability to upload photos or documents. These files will then be available in the main application.
The Manager App calendar gives the user day, week and month views to track there jobs easily.