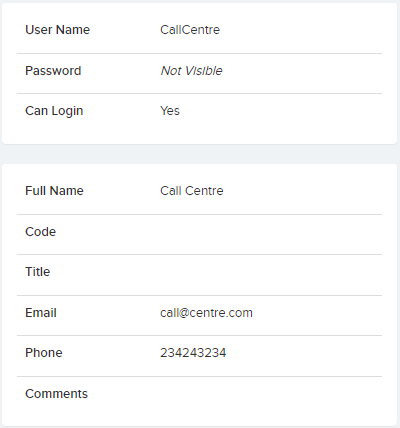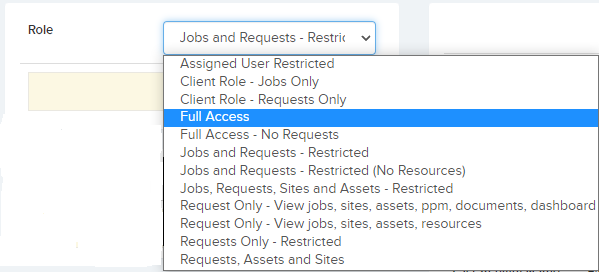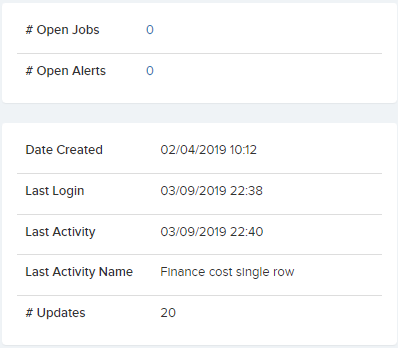The User Details area allows you to manage each user’s information, and the settings for each user; such as their contact information, user role, what they can do / view within the main application, email notification settings, and the ability to send scheduled reports of open and overdue jobs for each user.
1. The User Details tab allows you to edit the name, contact details, password, role, access, type, and team association of a particular user:
The Role of the user has the following options to choose from a drop-down:
The Site Access option will allow you to choose specific site access settings for a User:

- “Access all sites” allows the user to access all sites.
- “Access multiple sites” allows you to allocate specific sites that this user can access.
- “Access to one site only” will display a drop-down menu for you to choose from.
- “Access to locations only” will only allow this user to access specific locations.
User Type will let you choose if this user should be associated with a User Type:

(User Types can be set-up / managed in the Settings -> User Types area)
You can also decide if this user should be associated with a particular Team:

(Teams can be set-up / managed in the Settings -> Teams area)
If this user is the main contractor, you can tick this box, and then choose the main contractor from the drop-down (this is a list of of resources that have been set-up as the main contractor in the Resources area):
As a main contractor, this user will be able to add additional resources working for them. They will also be able to manage their qualifications, documents, and other compliance related materials such as the electronic forms.
You can also view other information for a particular user in the User Details view such as open jobs associated to this user, and last activity etc. :
2. The General Settings tab allows you to set the following features for the User:
Job Workflow Settings
- Can Jobs Be Assigned To This User – Set if jobs can be assigned to this user.
- Can Assign Jobs – This User can Assign Jobs to all assigned Users, only to themselves and other team members, just to themselves OR cannot assign jobs
- Access To Jobs – Lets you select if the user has access to all jobs or only to jobs that are either assigned to them or their team.
- Can only view resources and teams for their teams – Set this to true and this user can only view and select Resources and Teams from their own teams.
- Can Authorise Jobs – Can authorise jobs sent for authorisation (in “Need Auth” status)
- Can Approve But Not Complete Job – If set to yes user can only approve a job but not complete the job
- Can View All Job Notes – If set to no then the user cannot see job notes flagged as private. Job notes are classified as public or private
- Can View Resource Notes – If set to no then the user cannot see notes created by a resource from the resource portal or app.
- Can Edit All Job Notes – If set to yes then can edit all notes including the system generated notes
- New Job Notes Default To Private status – If set to yes then any new Job Notes added by the user will have its status set to Private
- Note Type Group – The note group dropdown determines which Job Note Types this User can select in job notes on the job details page. Note groups and note types are be set up in the Settings area.
- Can Approve Contractor Quote – If enabled, the user can approve or decline quotes on the quotes page.
Job Request Workflow Settings
- Can Approve / Decline Requests – If set to no, this user will not have the ability to approve or decline requests, but they can still see them.
- Can Authorise Requests – Can authorise requests sent for authorisation
- Access To Job Requests – Lets you select if the user has access to all requests or only to requests that they created or their team is assigned to.
- Can Edit Request Details Up To Approval – If set to yes then user can edit job requests up to when it is approved.
- Can confirm or reject work done for request – Allow User on request details page to confirm work by contractor/ resource is done
- Requests created by this user Auto-Approve into jobs – Requests Created By This User can be automatically approved into reactive jobs
- Ask for email address when creating a new request – This will allow hundreds of Users to share one login and each person will get notification when each request is Approved, Completed etc
Display Settings
- Colour shown on job list and calendar for this user – Choose unique colours for each User to help differentiate between them.
- Language – Choose the language from the dropdown list
- Date Format – For example DD/MM/YYYY = UK, MM/DD/YYYY = USA.
- Default Font Size – This font size will be changed for some of the key views such as the dashboards.
- Dropdown Display Options – These options will determine what will be displayed in certain dropdowns on grid views.
- Landing Page on Logging in – Set what page the user sees when they first login to the application.
- Can View all Dashboards – Set to No to restrict users to view one selected Dashboard Only.
- Dashboard View – Set the default dashboard from the library of dashboards – you can also toggle between dashboards while on the dashboard page.
- User Dashboards – Set dashboard that this user can view.
- Dashboard Rotation – When enabled, this will rotate the dashboards that are selected above.
- Dashboard Rotation Interval – Set the time interval (In Seconds) that the dashboard will wait before loading the next one.
Other Workflow Settings
- Can View All Documents – If set to no then the user cannot see documents flagged as private
- Can Reopen and Delete Forms – If set to yes then the user can reopen or delete forms attached to an asset, site or job
- Can Confirm Purchase Orders – If set to no then the user cannot confirm Purchase Orders. They will however have the ability to send an email via the “Send For Confirmation” button in order to get the Purchase Order Confirmed.
3. The Email & Notifications Settings tab allows you to select the following settings:
(Go to Settings -> Email Templates to configure the email templates)
Job/Task Email Settings
- Receive Email to User When Job Assigned To This User – When a job is assigned to this user then they will receive an email
- Receive Email When Job is Completed – Jobs Created by this user, When a job is completed and this user created the job, then they will be sent an email.
– Jobs assigned to this user or user in the job’s team, When a job is completed an email will be sent to the Assigned User and Team Users for that Job
– All Jobs, Email is sent to this user when Job Is Complete
– Never, User will never recieve emails when the job is complete. - Receive Email When Job is Approved – When a job is approved (and so ready for completion), then they will be sent an email.
- Receive Email When Planned Job is Overdue – Assigned Users to the planned job will receive an emaail and notification for overdue planned jobs for a period of days.
- Receive Email and Notification On Key Job and Task Events when a key job/task event is created an email and notification is sent to users associated on the site of which the job is on.
Request Email Settings
- Receive Email When Job Request Created – When a job request is created, this user can choose not to receive email, or receive an email if request is created by another user, or if the request created is assigned to this user’s team – they will also receive a notifation (see the notifications bell in the top bar)
- Receive Email When Job Request Reminder –
- Receive Email When Job Request is Approved / Declined and was created by this user – if this user created a request, then they will receive an email when this request is approved or declined.
- Receive Email When User Rejects Work Done – If a user rejects the work done on the job request details page, then this user will receive an email.
Resource Email Settings
- Receive Email When Resource Leaves Task – When a job task (usually from an instructed job), is completed by the resource / contractor, this user can either receive an email for all tasks completed, tasks that are assigned to that user’s team, tasks that are assigned to that user, or no emails for task completion.
- Receive Email When Time Sheet Submitted – This User will recieve an email when the timesheet is submitted
- Receive Reminder When Resource Qualification Expires – Qualifications and qualification expiry dates can be set for each resource / contractor. If the date expires then this user can be sent an email, and a noticiation will also be raised.
- Receive Email When Resource Adds Note or Document – The User will recieve an email when the Recource/Contractor adds an note or document.
Finance Email Settings
- Receive Contract Alert Notifications – Contracts / Budgets can be set in the finance area. Alert emails and noticiations are created if a contract expires or the contract value is close to being exceeded. Choose here if this user is to receive these emails and noticiations.
- Receive Contractor Invoice When Invoice Sent – When a contractor invoice is sent to the contractor (only enabled for certain clients – please contact Trackplan), then this user can also receive a copy of the invoice.
- Receive Email When Invoice Declined By Contractor – When a contractor declines / rejects a contractor invoice sent to them (only enabled for certain clients – please contact Trackplan), then this user can be sent an email.
Job Report Settings
- Enable Scheduled Job Reports – Enable this if you want to schedule a job report to this user containing a list of open and overdue jobs, this is sent at an interval of your choosing.
- Report Restricted To Assigned User Only – This only sends jobs for sites that user has access to.
- Last Time Sent – This shows the last date and time a report was sent.
- Next Report Send Date – This shows the next date and time a report is due to be sent out.
- Report Frequency – This specifies how frequently the user wants to receive a report.
Other Email Settings
- Receive Notification When Site, Asset or Resource Form Date Expires Or Imminent – In Sites -> Site Custom Fields, date fields, such as lease dates, can be set up and notifications can be sent when this date is expired or close to expiry. And the same applied to Asset Attributes and Resource Custom Fields.
- Receive Email On Forms Submitted With Fails – When selected as yes then an email will be sent to the user when a form is submitted with a fail.
- Receive Email When Stock Below Reorder Level when stock levels are updated and the level falls below the reorder level an email and notification is sent to users thats have this setting turned on.
4. The Manager App tab allows you to set this user up as a Manager App user.
To set up a new user, click on the Create Manager App User button, and a pop-up window will ask you to provide a password for this user.
If a user is already set up as a Manager App user, the Manager App tab of the User Details area will allow you to change the password, delete the user, or temporarily disable the user from using the Manager App.
- Alternatively Click Create Manager App User Via Email Link. This will send them an email with an activation link. They can click on this and set their password themselves and will be taken straight into the app in their device’s browser. This is much quicker for you. Please advise them to add this to their home screen (or install the app) from their browser settings. This will then create a Black app icon on their phone. It is also still worth reading the guidance notes below.
The Manager App tab will also allow you to view / modify other settings such as:
- Can Assign Resource to Job – User of the Manager App has the ability to assign a Resource to a job.
- Can Instruct Resource – User of the Manager App has the ability to instruct a Resource.
- Can Assign User to Job – User of the Manager App has the ability to assign a user to a job.
- Assets Enabled – User of the Manager App can view and create assets.
- Can Add Assets – User of the Manager App can add assets.
- Can View Resources – User of the Manager App can view all resources.
- Can View Form Library – User of the Manager App can view all forms.
- Can Complete Job – User of the Manager App has the ability to mark a job as complete.
- Can Only View Created Jobs – User of the Manager App can only view jobs they have created themselves.
- Ask for Date, Priority or Neither when creating a job – When a user of the Manager App creates a request/job this allows date, priority or neither to be shown to the contractor.
- Landing Page Displayed On User Launch – When the selected user opens the manager app, you can choose which screen they are presented with. For example, selecting Create Job will ensure users are greeted with the create job screen on app launch.
- Can See Job Requests – Users can view open job requests from the last 30 days on the manager application. They will also be able to approve requests if they are given permission in General Settings tab.