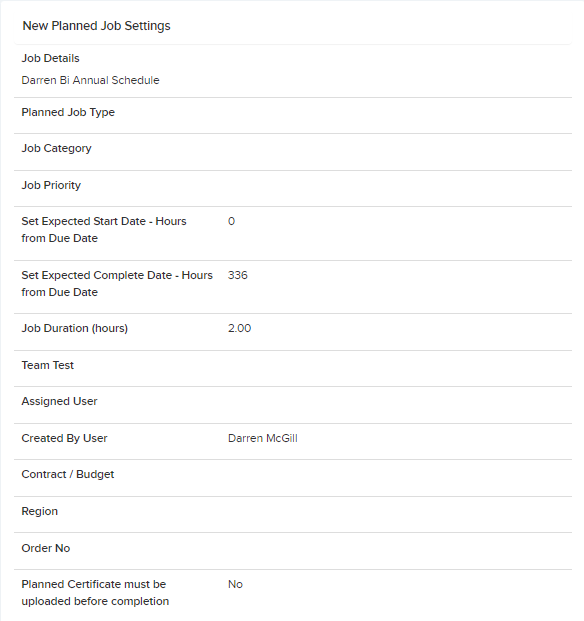The Planned Schedules area allows you to view all Planned Schedules that have been created.
Each schedule must be set up for sites, locations, or assets (specifying an asset class). Multiple sites, locations, or assets can then be attached to the planned schedule.
The grid can be customized to show other columns related to your schedule as shown below:

You can also filter the results shown:
You can select the individual Schedules which will bring you to the page containing all the details for that schedule.
Here, you can Delete or Edit the Schedule. Select Back to return to the grid of Schedules.
![]()
To create a Planned Schedule select the New Schedule button in the top right corner of the Planned Schedules view:
![]()
This opens a window that allows you to uniquely set the criteria for your Planned Schedule such as the frequency of the schedule, the resource to execute it and many more details that you can include for your Planned Schedule.
Once the headline data for each schedule is set up with core data, you can attach your sites, assets, or locations to the schedule.
Please note: If the Planned Schedule is of compliance type Statutory and there are overdue jobs, the Planned Schedule will be flagged as not compliant.
There are 2 schedule types: Regular and Sliding.
- A Regular schedule – New planned jobs will be created on dates as per the schedule due dates and frequency, regardless of when the last job was completed. For example suppose a monthly schedule with a start date of 15 June. The 15th August job is completed on 23rd August. The next job will then be booked for 15th September.
- A Sliding schedule – The next due date for the next job will slide with the date the current job is completed. The next job due date will be taken as exactly one period on from when the last job was completed. For example, suppose a monthly schedule with a start date of 15 June. The 15th August job is completed on 23rd August. The next job will then be booked for 23rd September.
In addition, you can then set the ‘Job Creation Behaviour‘ – Choose from ‘Only create job after current open job is completed’ (One job is created for the next scheduled due date. When this job is completed, the next job is created.) or ‘Create job when due, even if other jobs are still open’ (Future jobs will be created based on the next scheduled due date setting regardless of whether the past jobs have been completed or not)
You can also choose to delay the creation of a planned job to just before it is due to be delivered – this helps to avoid confusion for users and resources. This can be done in the same section where you choose the Schedule Type. Underneath the drop-down for Schedule Type, there will be an option to choose whether the schedule creates a new job immediately:
If you un-tick this box, you will now have the option to delay the creation of jobs until a specific amount of days before it is due. This feature can be useful in order to not clog up the jobs list if you have a lot of jobs:
New Planned Job Settings
This planned schedule will generate planned jobs for each site, location or asset attached to the schedule. A job will be created initially, and then each future job will be created when the last one is completed.
Here, you can configure the key settings for each new planned job, such as the planned job type, the job details, the job category, job duration and the budget / contract.
The default Assigned User and Team can also be set for each new planned job – NOTE that this can be overridden for each site or asset attached to this schedule. This is just the default.
Job Priority – You can set a priority for each planned schedule, so that planned jobs created from the planned schedule will inherit this priority which will then be visible on the job details page.
Set Expected Start Date – Hours from Due Date & Set Expected Complete Date – Hours from Due Date – You can also set the expected start and expected end date to be set on the planned schedule in relation to its due date. This will enable you to set a “window” for the contractors doing the work.
Note – If you already have, for example a 2 week window set as a priority in Settings –> Job Priorities the expected dates will automatically be set when you choose the priority.
You can also set up a maintenance schedule quickly against a specific site or asset from the planned schedules tab of the site or asset details page:
From here you can select Add Schedule from the right-hand side of the page:
The job generator creates jobs behind the scenes every 20 minutes. You can also kick this off by clicking the three dots next to the Filters button which will display a Generate Jobs option from the planned schedules area: