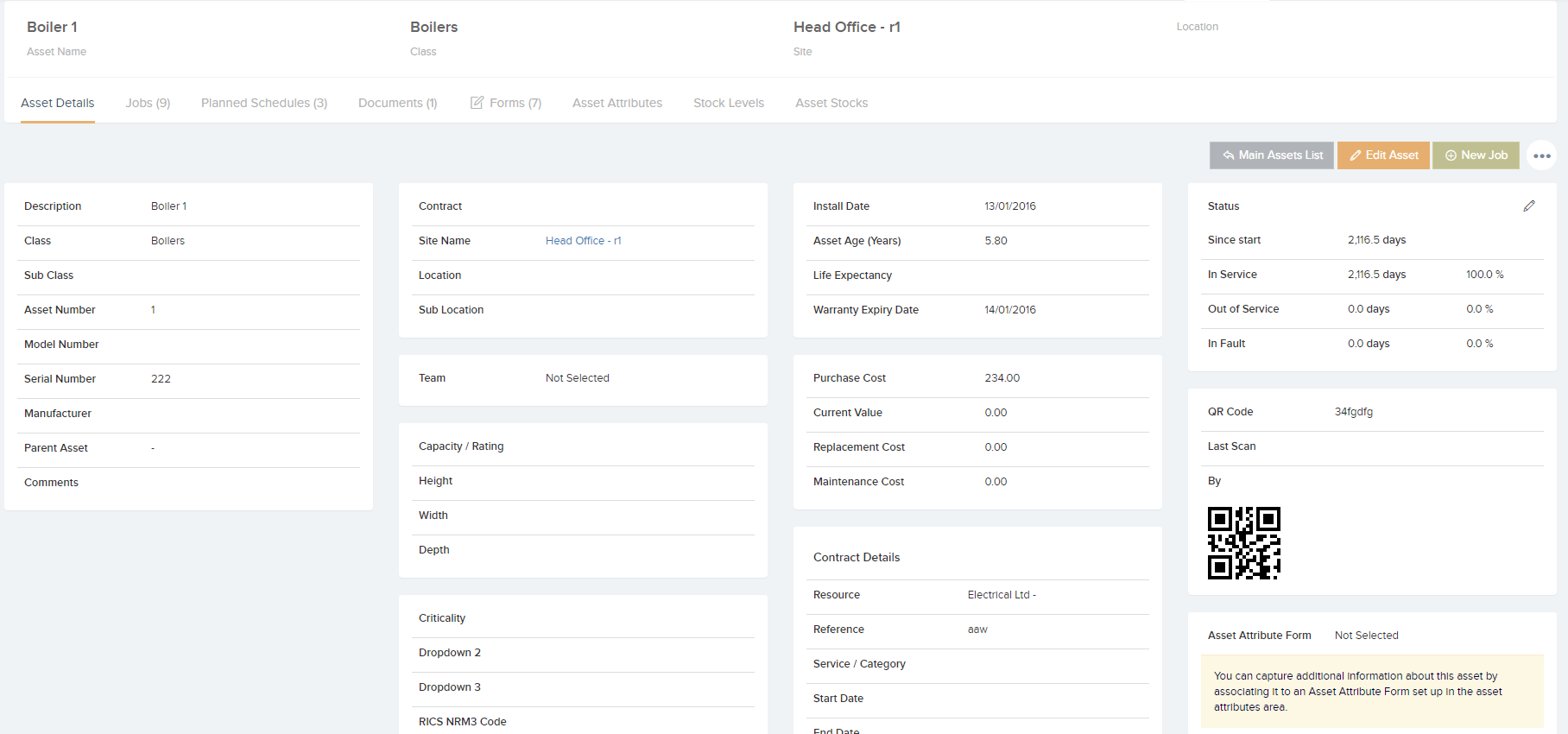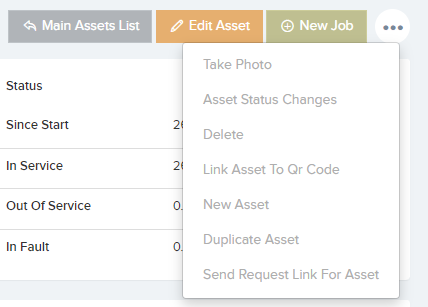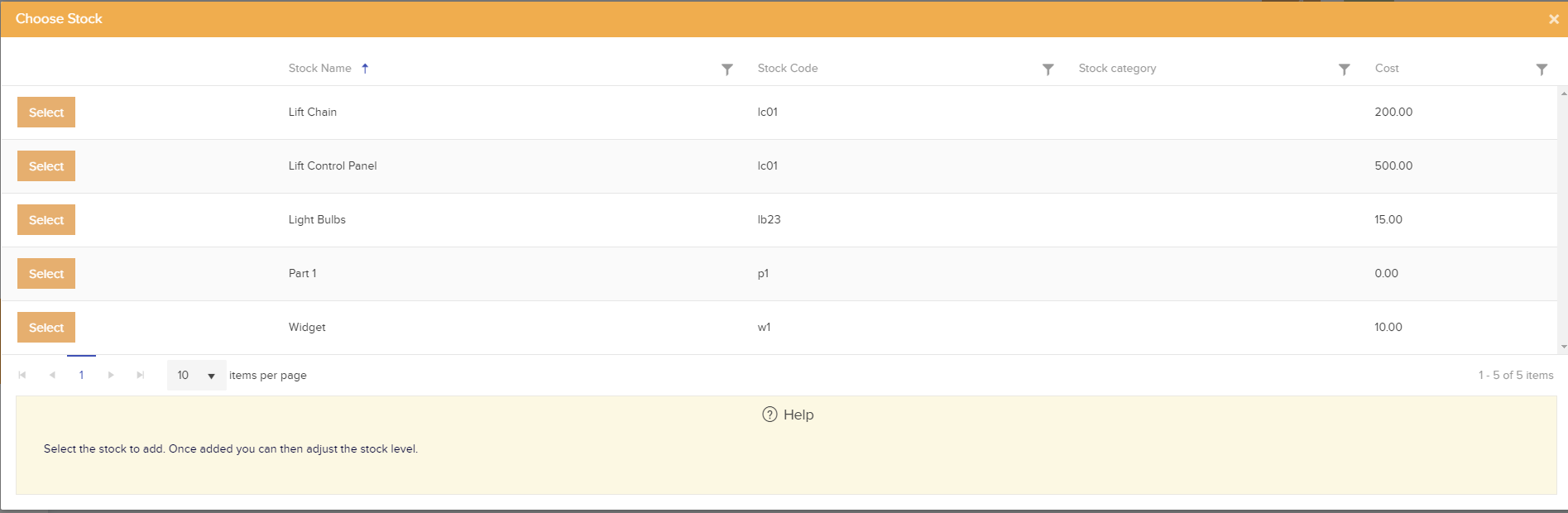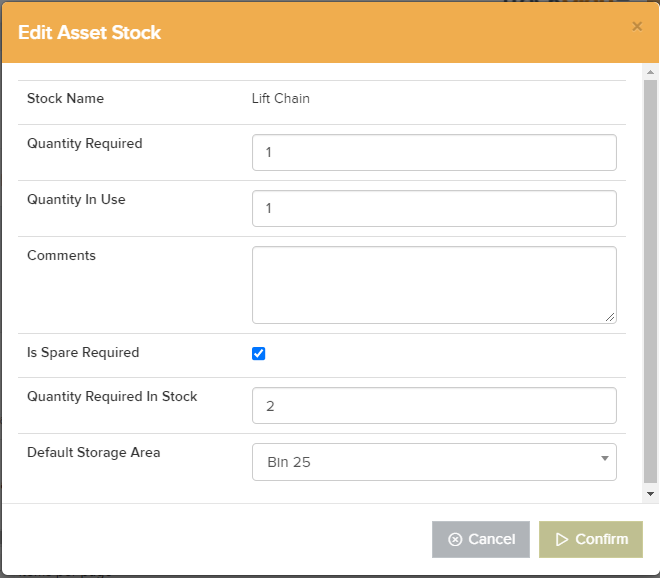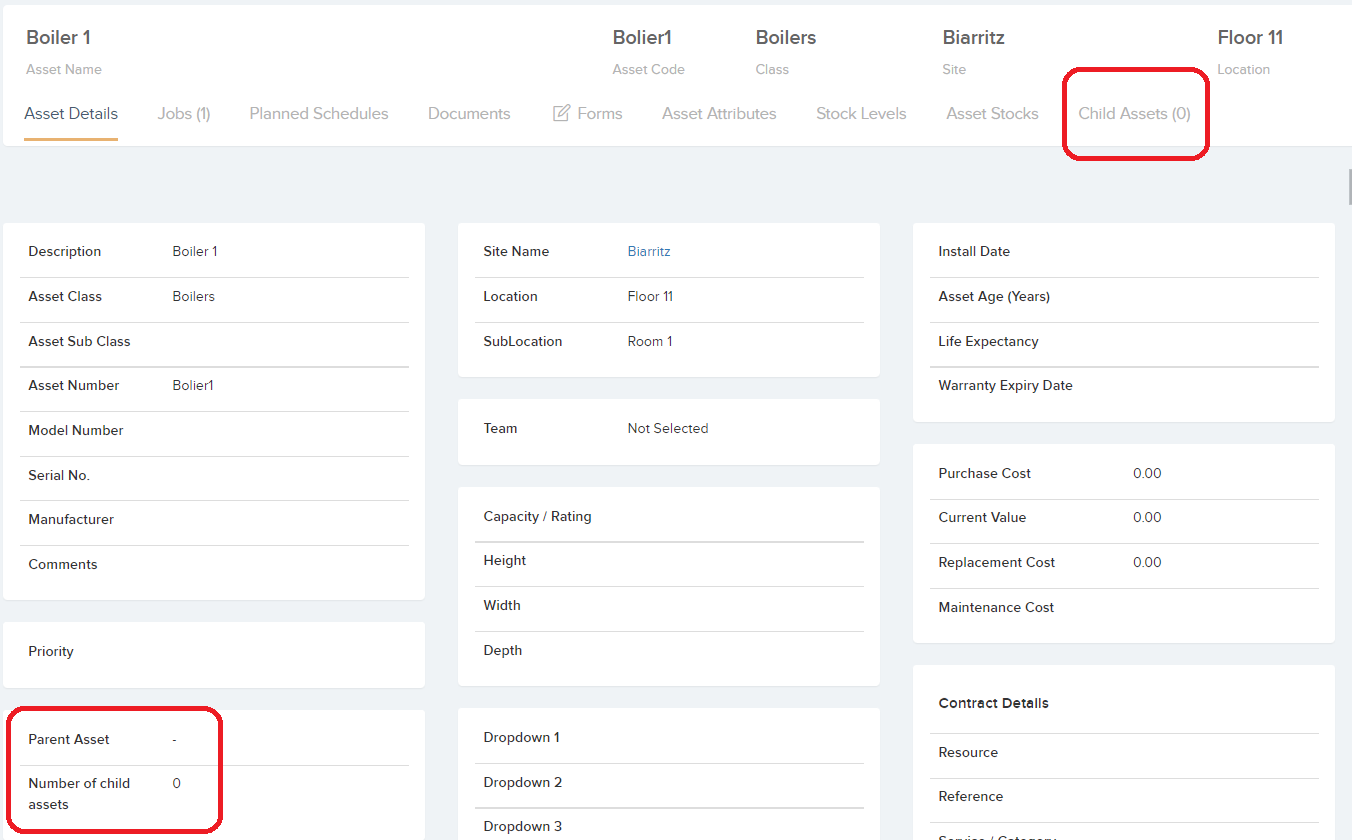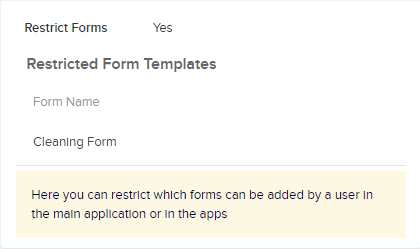The Asset Details area allows you to view and manage all relevant information about a specific asset:
The Asset Details view can be accessed by clicking on the asset name in the Assets list.
1. The Asset Details tab allows you to view and manage the basic asset information such as the description. class, asset / model / serial number. site / location, dimensions, install date, initial cost, current value, maintenance costs and warranty details, status, and QR codes.
From this tab you can edit these details and raise a new job for this asset. There are also additional options available from the … drop-down:
- Take Photo – This allows you to add a photo to this asset
- Asset Status Changes – This will display a pop-up window showing all status changes for this asset (e.g. excellent condition, good condition, worn, faulty etc)
- Delete – This will delete the asset
- Link Asset to QR Code – This will allow you to link this asset to an existing QR code. Selecting this option will display a prompt to allow the application’s QR scanner to scan the existing QR code you would like to associate with this asset.
- New Asset – This will take you to the Create Asset page where you can create a new asset.
- Duplicate Asset – The Duplicate button will bring up the new asset screen with all fields prepopulated except for the asset number as this needs to be unique.
- Send Request Link For Asset – This option will show if the setting ‘Ask For Single Asset’ is set to YES. (Settings–>Job Requests–>New Request Screen Settings) Here you can create a link to be sent to a staff member, site manager, tenant or resident to the Request App.
Note: Assets can also be loaded in from a spreadsheet using the Upload Centre, but we recommend creating the assets through the interface for a small number of assets.
2. The Jobs tab allows you to view and manage all jobs associated with this asset. The jobs list can be sorted by selecting any of the column headings. You can also select the job number to go to the Job Details page, or the arrow icon to go to the planned schedules area:
3. The Planned Schedules tab allows you to view and manage all planned schedules associated with this asset.
The Planned Schedules tab in the Asset Details area shows any planned schedules that have been set up for a specific asset:

This tab has a grid listing all planned schedules for this asset, and the relevant information such as the compliance type, assigned user / resource, schedule frequency, next job, and last completed job for this schedule.
You can add this asset to an existing schedule, or create a new schedule for this asset from this tab by selecting the Add Schedule button:
You can also generate jobs for the schedules listed on this page, and export the planned schedules list for this asset to an Excel sheet by clicking on the three dots and selecting from the drop-down:
4. The Documents tab allows you to view and manage all documents associated with this asset. The documents list can be sorted by selecting any of the column headings.
You can upload a new document for this asset by selecting the Upload button. The Filters button will allow you to filter the list by document tags. If you click on the three dots, the drop-down will show an option to view archived documents associated with this asset:
5. The Forms tab allows you to view and manage all forms associated with this asset. The forms list can be sorted by selecting any of the column headings.
The list can be exported to an Excel sheet as shown below. You can also associate a new form with this asset by clicking on the Add Form button:
This will display a pop-up window showing a selection of forms to choose from:
6. The Asset Attributes tab allows you to view and manage attributes that have been assigned to this asset. Asset attributes are forms / collection of questions that can be set up and then allocated to assets in order to capture additional information. You can set up as many of these asset attribute forms as you like to cover different kinds of assets.
Asset attributes can be set up in the Assets -> Asset Attributes area.
7. The Stock Levels tab allows you to view and manage the stock / stock levels held in this asset. The stock list can be sorted by selecting any of the column headings.
You can add stock levels to this asset by selecting the Add Stock Level button:
This will display a pop-up window showing a list of stock items for you to choose from:
You can also export the stock levels list to an Excel sheet, or view the stock audit trail for this particular asset by clicking on the three dots to the top-right of the grid, and choosing from these options:
8. The Asset Stocks tab allows you to view and add stock to that asset. Select the Stock line needed and a pop up will appear where you can select Quantity Required, Quantity In Use, Add Comments, click if Spare is required, Quantity Required in Stock and assign a Default Storage area. This can be edited at any time also.
9. The Child Assets tab allows you to view and keep track of all Child Assets associated to one Parent Asset.
When creating a new Asset or Editing an existing asset you can set a Parent Asset.
Form restriction – Here the user can restrict what forms are available. This means that when a user adds a form to the Site, Location or asset, the end-user, either on the main application or the mobile apps will only be able to select the templates that you have selected.