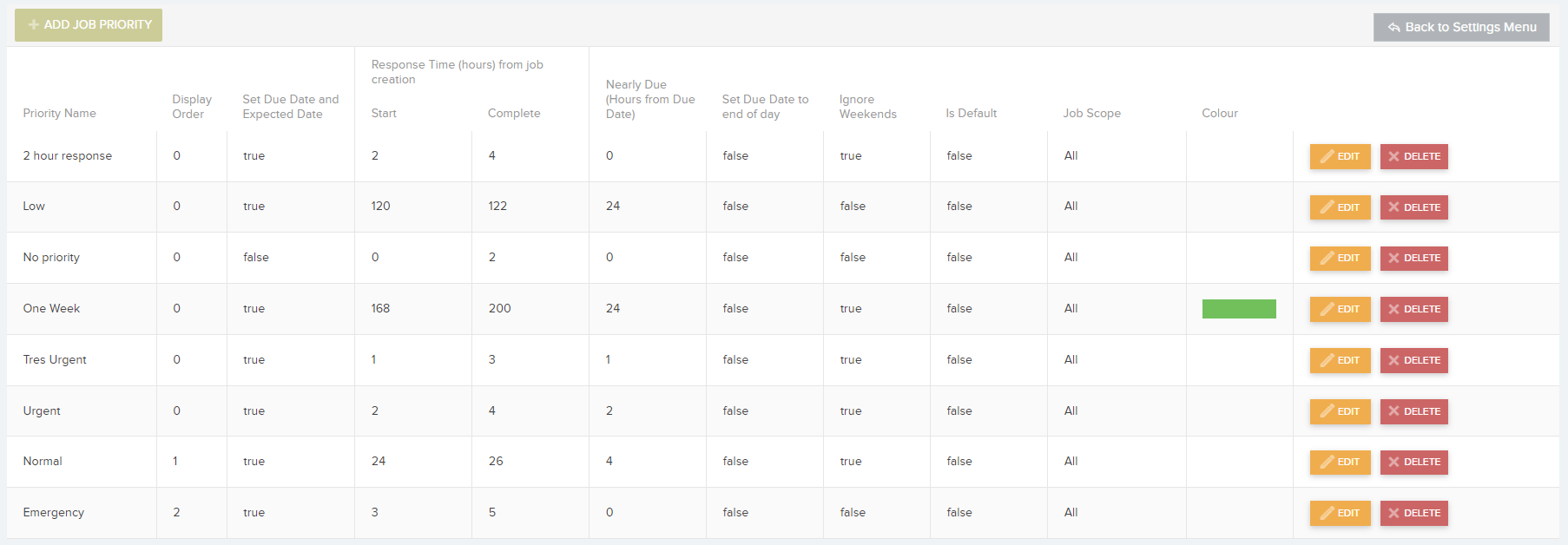The Settings -> Reactive Job Priorities area allows you to view, edit, delete, and create new Job Priorities to help describe the urgency of a reactive job. Set the number of hours for when the contractor is expected to visit.
By selecting the Add Job Priority button, a new row will appear in the Job Priorities list. You can populate the following information:
- Set the Priority Name.
- Display Order sets the order the priority will appear in the drop-down.
- Can choose to Set Due Date. If enabled, a due date and expected date will be set when creating a job with this priority selected. If not enabled, the the job will have no due or expected date and will not appear in the job calendar. This is a good way to manage jobs which are low priority.
- You can set a Response Time so the number of hours specified is added to the date the job was created which sets the job due date and expected date.
- You can specify the hours from the due date in the column Nearly Due. On the job grid, the expected date will be colored amber if the job is nearly due. It is also useful to filter jobs by Nearly Due.
- You can choose to Set Due Date to end of day which means that you can force the time to be at the end of the working day.
- You can choose to Ignore Weekends which will allow due dates and expected dates to skip over the weekend.
- Set Is Default to true or false
- Set Job Scope to either – All, Quote Only or Job only.
- Choose a Colour – This colour will show on the Reactive Jobs List
When you have finished inputting the information, select Update to add to the list:
![]()