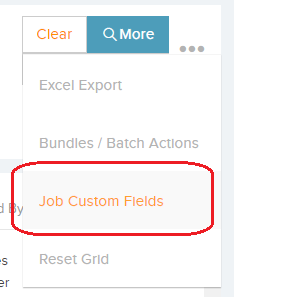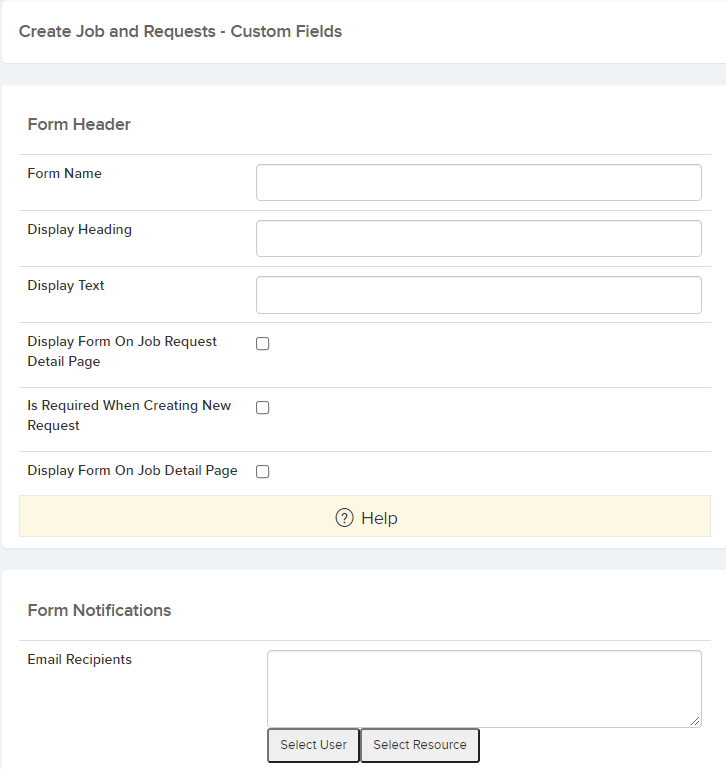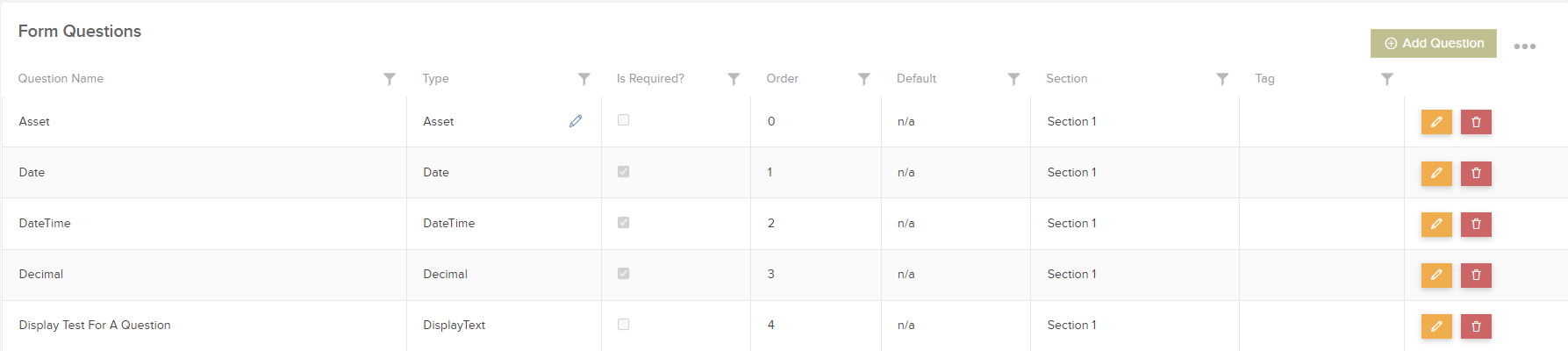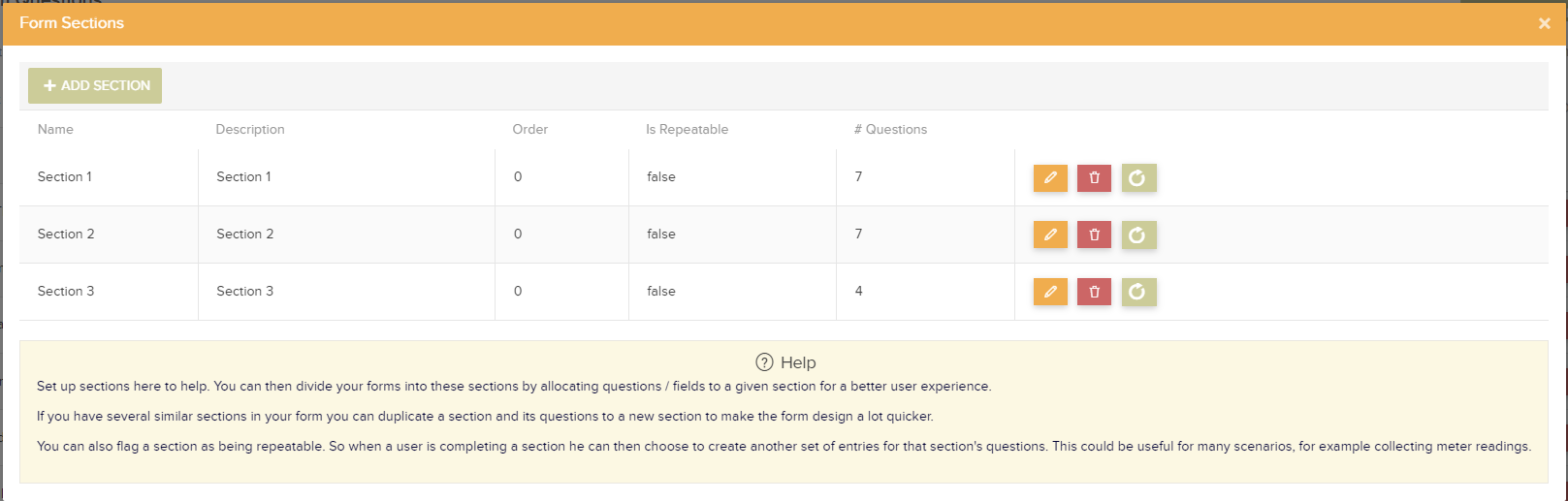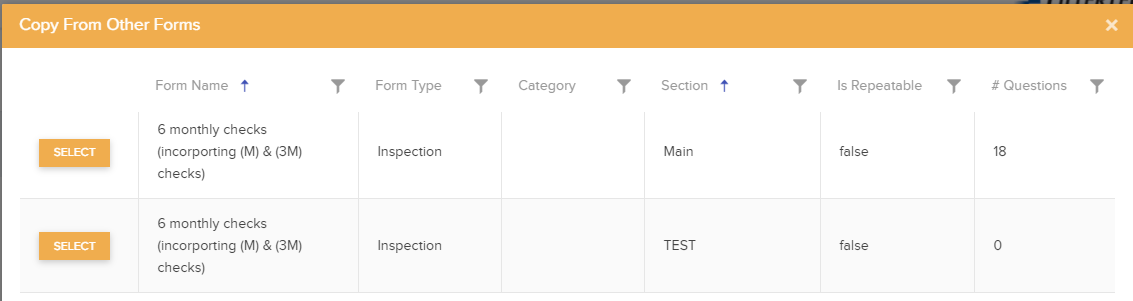In Jobs -> Custom Fields you are able to create your own Custom Fields Form in order to capture additional information about different job types.
The Custom Fields Form allows you to create a template of fields or questions to capture specific information, and you can associate the form with one or more particular job types. You can also create as many forms as you like to cover the different job types.
Access the Job Custom Fields via the Jobs list. The triple dots in the top right corner will give you this option.
Simply click on New Job and Requests Custom Fields Form at the stop of the page to get started:

From here you can assign a name and type to your form, a display heading and text. You can also decide if the form will display in a job request details page, whether or not it is required when creating a new request, and if it should be displayed on a job details page.
In addition you can set up Form Notifications – Enter email addresses so forms can be automatically sent out.
There is also a Printing Options section which will determine the format in which the form will be downloaded:
If you are happy with the form settings, you can click Save at the top-right of the page, and move on to the next step: adding the custom fields.
In the new form details page, you can now begin to add your own custom fields by clicking on Add Field:
![]()
For each new field you can assign a name and type (decimal, pass/fail, photo, yes/no, text box etc.). You can also decide whether or not this field is required in order to complete the form:
Next to the Add Field button are three dots which, when clicked, will display additional options:
- Form Sections – this option opens a pop-up which will allow you to add sections to your form. Click the Add Section button, and a row will appear for you to populate with the section Name, Description, Order, and whether the section is Repeatable. Then click update to add your new section. For any sections that have already been created, this list will also show how many questions are in each section:
- Copy From Other Forms – this option will allow you to copy questions from other forms. Simply select the form you would like to copy from the pop-up window:
Once you select the form, another window will appear asking how you would like to copy the form questions to your new form:

If you select “Add at parent level” this will add the questions from this form directly into your new form. However, if you select “Create New Section” another pop-up will appear for you to populate with the Section Name, Section Description, and the Section Order:

- Excel Export – this option allows you to export the Custom Fields list to an Excel sheet.
From the form details page, you can also choose to edit the form details, or to preview how the form will look at the top of the page.
If you decide you are not happy with the form, you can delete the whole form by clicking on the three dots -> delete, as shown below:

When you have added all the fields you are looking for, you new Custom Fields Form can be assigned. Simply click on Back at the top of the page to return to the forms list. From here you can allocate job types to your forms:
![]()
Simply click on the Allocate Job Types option for the form you want to use, and assign any job types you would like this form to be associated with.
Once you are happy with your selections, your new Custom Fields Form is ready to use.