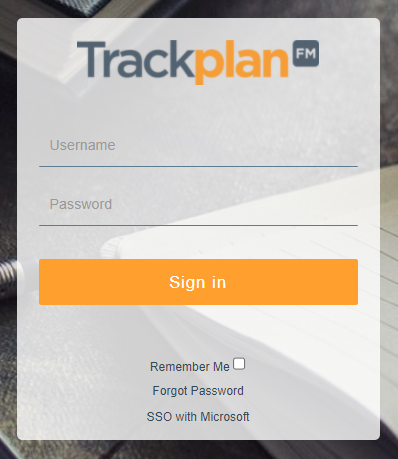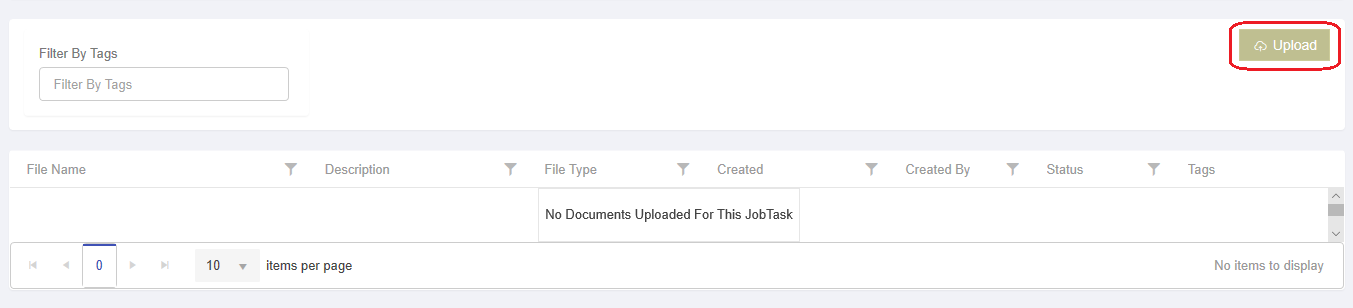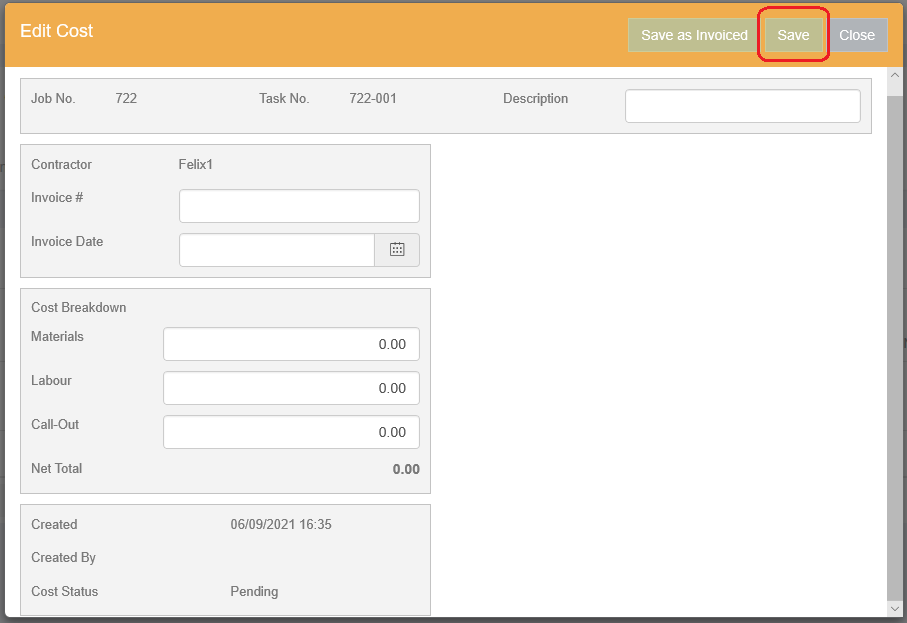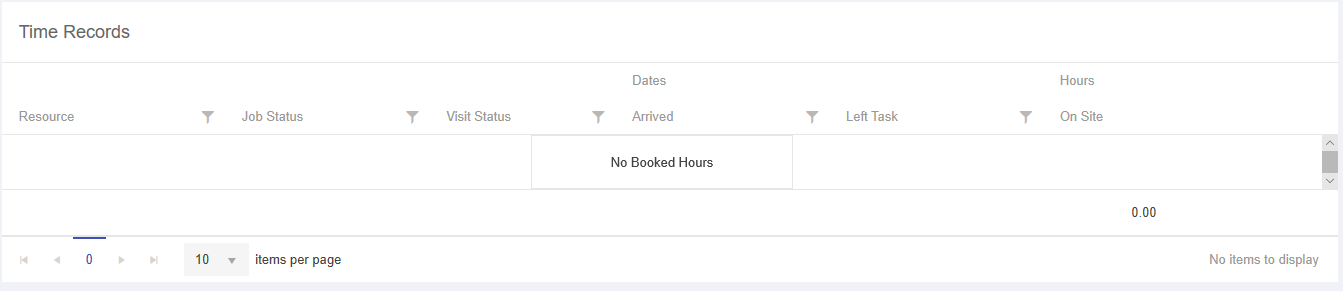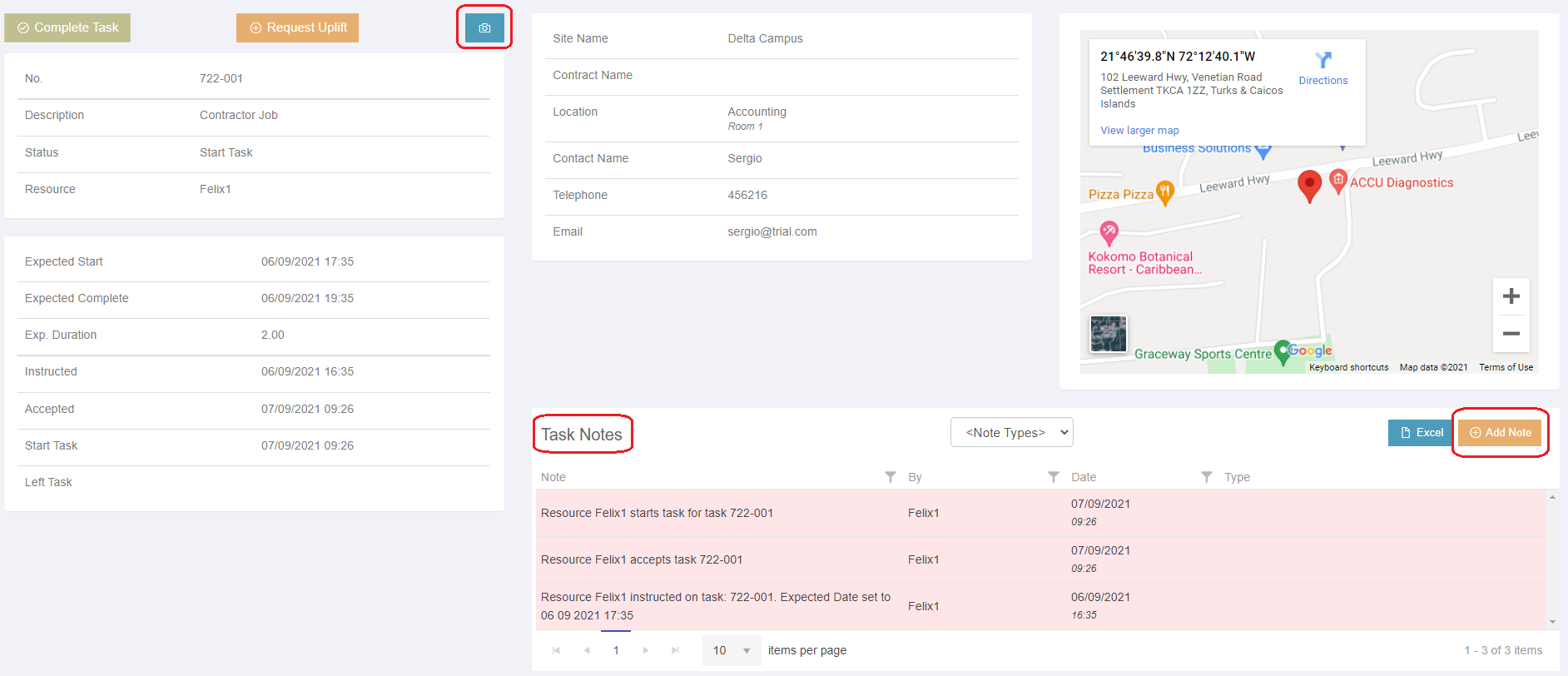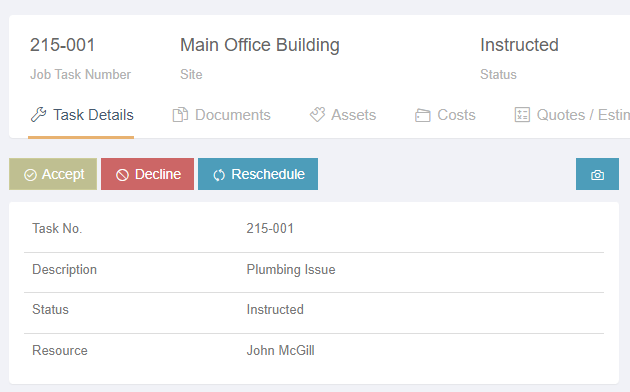Sign in to the Contractors Portal via the Main Application sign in page.
Once Logged in the Options dropdown in the top right of the page will provide you with all the information available to you.
- Dashboard – A Dashboard view showing number of Reactive & Planned open and overdue Jobs, Reactive & Planned Quotes pending and SLA information
- Open Tasks – A mobile friendly view of all tasks
- Job Task List – A desktop view of all tasks. These can be filtered using the 5 filters at the top of the screen.
- Calendar – A calendar view that shows all tasks per day, week, work week and month.
- Quotes / Estimates – A list of all quotes and estimates
- New Job – The new Issue Pop-up which allows the Contractor create a new task.
- Form Library – Forms can be stored here for use by the contractor.
Job Task List
The Job Task List is where you will find your next Task
Click on Details to access the details page of that task.
The Main Job Task Details page will have all the details about that task.
The Tabs along the top help to navigate to all information:
Documents: The Contractor can upload photos or documents here.
Assets: A list of Assets assigned to that task.
Costs: The Contractor can add, edit or view cost here.
Clicking on Add Cost, View or Edit will bring up a pop-up where the contractor can add, view or edit the costs. Click Save when ready and the costs will be saved and show on the Job Costs list.
Quotes/Estimates: A list of Quotes/Estimates for that task.
Forms: The Contractor can view forms that were sent down with the task or upload a new form. These form results cal also be exported to excel.
Time Records: A List of all hours booked in relation to that task.
The Body of the Details page displays all information about the task, including Description, Important dates, Location and contact information, and a map.
The contractor can take a photo from the here and view and add notes as per screenshot below.
If certain settings are enabled in the main application the contractor can decline or reschedule the task.
They can choose a time and date that suits them to arrive on site. This new start date can automatically approve or be sent back to the main application needing approval.
A user in the main application can then approve or decline the new requested dates.
The Mobile View has all the necessary information also.
Depending on Settings the Contractor may need to:
- Complete a Risk Assessment Form.
- Accept Task
- Start Task (Time records will be captured)
- Complete Task by adding a note and signature. (Time records will be captured)
- Cost Finalised – Once clicked Costs can no longer be edited by the Contractor.