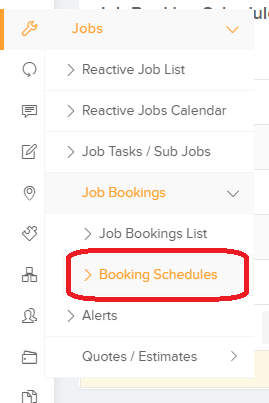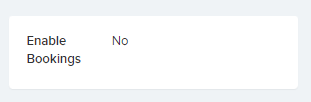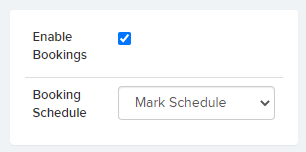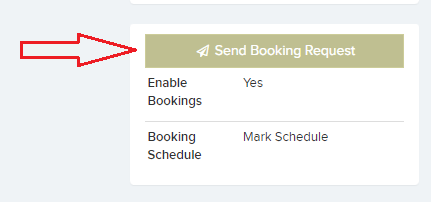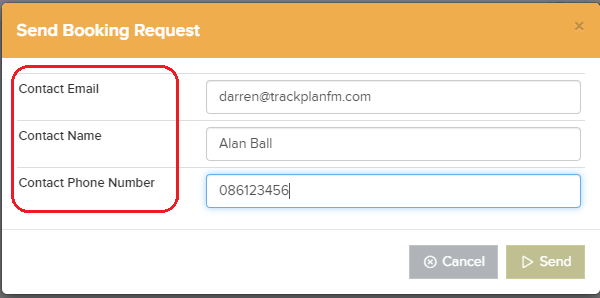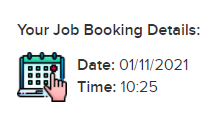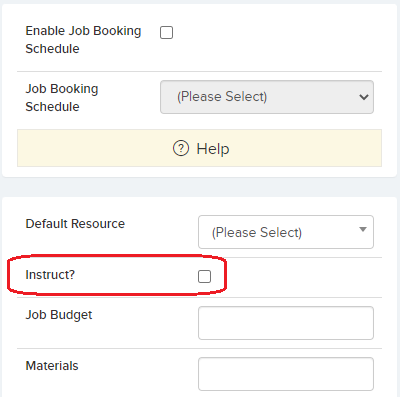Booking Schedules
Booking Schedules are perfect for Facilities Management Companies who maintain public or private housing. These schedules can be set up and attached to Reactive Jobs or Planned Schedules. The booking schedule is attached to a job, then lets you send out a booking request email to end users (for example residents or job / site contacts). A link on this email will bring the job contact to a web page where they can then can pick a suitable time slot for the job visit.
Step 1.
From the Side Bar click Jobs – Job Bookings – Booking Schedules. This will bring you to the ‘Job Booking Schedules’ List.
Step 2.
To create a new Schedule click “Create Job Booking Schedule”
Here we have 4 sections to maintain.
Job Booking Schedule Information
- Name – The name of the job booking schedule
- Exclude Weekends – Exclude weekends when showing time slots for this schedule’s booking
- Instruct Resource When Booking Made – Instruct the resource as soon as the booking is made
- Enable Key Job Event Notifications – Notify for events such as job instructed, resource starts travel, starts task, completes task, expected date changed, etc
- Booking Time Window – Number of days that a job can be booked by the end user from the job due date
- Booking Time Slots – Once you have created the schedule you will then be able to add time slots from which the user can choose when booking.
Email Settings
- Send Email When Booking Confirmed – Email will be sent as soon as a booking is confirmed
- Email Recipients For Booking Confirmation – List of emails who will receive an email when a booking is confirmed
- Team – Choose a team and all the users and resources in that team will receive an email when a booking is confirmed
- Enable Reminders – If enabled, reminder will be sent to those who haven’t made a booking yet
- Reminder Day Interval – If reminders are enabled, reminder will be sent x days after the booking email is sent
Job Booking Email Template
This email template is used when a booking email is sent to all the end users to make a job booking. You can place tags within the email template which will be replaced by relevant live data.
Job Booking Web Page Template
This web page will be displayed when the booking link is clicked from the email sent to make the job booking. You can place tags within this web-page template which will be replaced by relevant live data.
Job Booking List
This is the main list of all Job bookings. The list can be filtered using the filters along the top of the page and also exported to excel.
Job Bookings with Reactive Jobs
After creating a new Reactive Job you will be brought to the Job details page, where as per screenshot below “Enable Bookings” will be set to “No”.
By editing the page this can be turned on and a specific schedule ( which you have already set up ) chosen from the dropdown. Then click Save.
Now we can ‘Send Booking Request’ to the tenant or site manager. This will bring up a pop up to confirm the Name, email address and phone number and click Send. An email will then be sent to the Tenant with a link to the booking Web page.
The Link on the Email will bring them to the Booking Page as seen below where they can choose a day and time for the Resource/Contractor/Engineer to arrive.
Once confirmed they will be brought to the below page. The Resource/Contractor/Engineer has been instructed and notified.
Job Bookings with Planned Jobs
When creating a new Planned Schedule or Updating an existing one you have the option to ‘Enable Job Booking Schedule’ and to select the schedule from the dropdown.
Note that the ‘Instruct?’ setting will not be taken into consideration as the Job will be instructed once a booking has been confirmed.
Once a Site in activated for that Planned Schedule, the Planned Job will be created and the email sent to the tenant, resident or site manager for him/her to select a day and time that suits them.