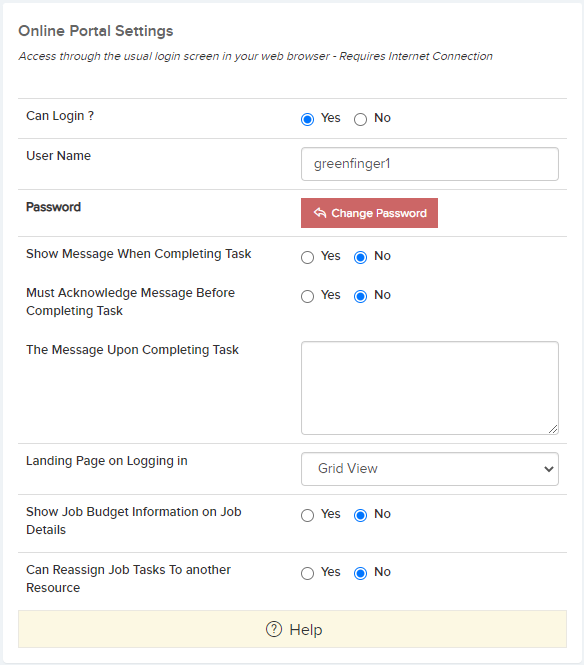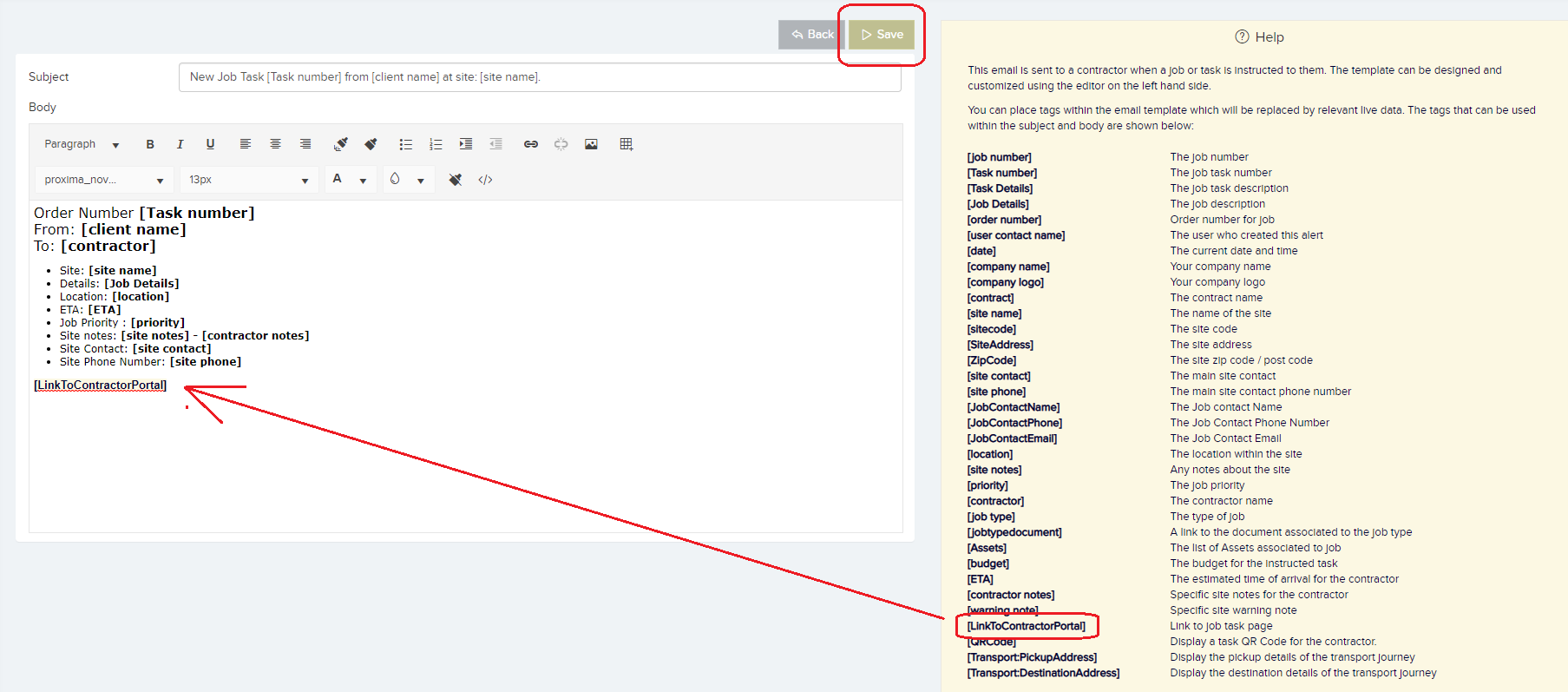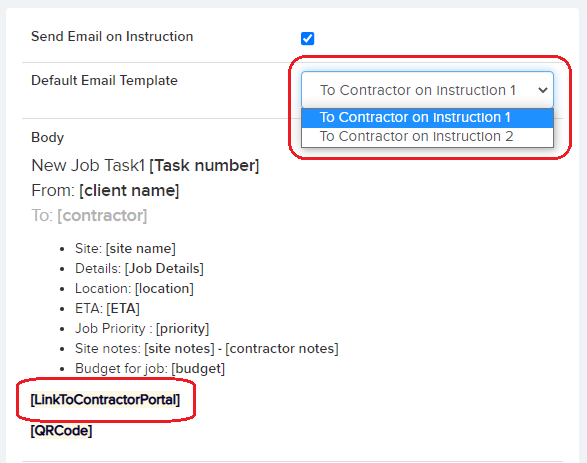Internal or external Contractors can be given access to the Contractors Portal from the Portal & App tab on the Resource Details page.
From here the Online Portal Settings Column has a number of settings to allow access.
- Can Login? – Set this to YES to allow access
- Username – Set a Username
- Password – Set a Password
- Show Message When Completing Task
- Must Acknowledge Message Before Completing Task
- The Message Upon Completing Task – This message relates to setting 4 & 5
- Landing Page on Logging in – Choose from Grid View, Mobile Friendly or Dashboard
- Show Job Budget Information on Job Details
- Can Reassign Job Tasks To another Resource
There are 2 other sections on this page with settings related to the Contractors Portal.
-
Settings Common to the Online Portal and Resource App
- Completing task completes the job – The job will only be completed once all tasks are completed.
- Require Customer Signature – A signature is required in order for the job to be closed and completed.
- Require Photo Before Completes Task – A photo is required in order for the task to be closed and completed.
- Enable Location / GPS Tracking for Engineers – This allows tracking of location and will display on the completed job.
- Enable Stock – Allows the resource to attach stock to the job.
- Assets Enabled – Allows the resource to view and create assets.
- Can Add Assets – Allows the resource to add assets.
- Enable Quotes – Allows the resource to create and submit quotes.
- Enable Costs – Allows the resource to create and submit Costs.
2. Job/Request Settings Common to the Online Portal and Resource App
- Can Create Job or Request – this allows contractors to be able to create jobs on the fly from the app. Setting this to No will disable the subsequent settings below.
- Creating Job From App Creates Request Or Job – this determines whether a new issue created from the app is created as a new job or a request. Setting this to “Request” will disable the “Allow Self Delivery For New Jobs” setting.
- Allow Self Delivery For New Jobs – this allows contractors using the app to create and deliver new jobs created from the app.
- Ask for Date or Priority – When a user creates a request/job this allows date, priority or neither to be shown to the contractor.
Access can also be given via a link sent out on the Instruct email to the Contractor.
Step 1. – Go the ‘Email Templates’ in the Settings Area.
Step 2. – Click on the Job Tasks tab and then on either ‘To Contractor on instruction 1’ or ‘To Contractor on instruction 2’
Step 3. – Copy and Paste the [LinkToContractorPortal] tag into the main body of the email and click save.
Step 4. – When creating or editing a Resource/Contractor choose the correct Email template.