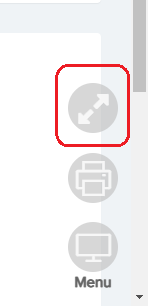Trackplan has a library of 11 dashboard views available for you to choose from. It is as simple as two clicks to change your main dashboard view so you can access the information you want to see. The various dashboard views are easy to use and understand, and a great tool for the helpdesk as they can help give an overall view of how well your company or staff are performing.
The icon highlighted in the image below can be found at the bottom right of the dashboard view of the main application and, when clicked, will display all the dashboard options to choose from:

Default
The Default dashboard view is comprised of four grids:
- Site grid which shows all reactive jobs, planned jobs, and requests for each site.
- Planned Schedules grid which shows all planned schedules, the type, frequency, and number of jobs related to each schedule.
- User grid which shows any open and open overdue jobs assigned to each user.
- Resource grid which shows all resources, the type of resource, instructed and overdue jobs associated to each resource.
There are also two timeline charts which show:
- Jobs raised over the last 12 months.
- Requests raised over the last 12 months.
Reactive Only
The Reactive Only dashboard view is comprised of four grids:
- Site grid which shows all reactive jobs and requests for each site.
- Resource grid which shows all resources, the type of resource, expired qualifications, and number of reactive jobs associated with each resource; including instructed jobs, overdue jobs, and completed tasks.
- Site grid which shows all sites, locations, and sub-locations that have open reactive jobs, and completed reactive jobs associated with them.
- Job Type grid which shows all job types, and sub-types, that have any open reactive jobs associated with them.
There are also two timeline charts which show:
- Jobs raised over the last 12 months.
- Requests raised over the last 12 months.
Planned Only
The Planned Only dashboard view is comprised of four grids:
- Site grid which shows all planned jobs for each site.
- Planned Schedules grid which shows all planned schedules, the type, frequency, and number of jobs related to each schedule.
- Resource list which shows all resources, the type of resource, expired qualifications, and number of planned jobs associated with each resource; including instructed jobs, overdue jobs, and completed tasks.
- Job Type grid which shows all job types, and sub-types, that have any open planned jobs associated with them.
There are also a timeline chart which shows jobs raised over the last 12 months.
Site Types
The Site Types dashboard view is comprised of four grids:
- Site grid which shows all reactive jobs, planned jobs, and requests for each site.
- Planned Schedules grid which shows all planned schedules, the type, frequency, and number of jobs related to each schedule.
- User grid which shows any open and open overdue jobs assigned to each user.
- Resource grid which shows all resources, the type of resource, and instructed and overdue jobs associated to each resource.
There are also two timeline charts which show:
- Jobs raised over the last 12 months.
- Requests raised over the last 12 months.
Resource
The Resource dashboard view is comprised of three grids:
- Main Contractor grid which shows all main contractors and the resources associated with them, as well as: instructed jobs, open jobs (with the status of “Contractor Confirmed Complete”), expired qualifications, forms required, and forms submitted.
- Resource grid which shows all resources, the type of resource, and instructed and overdue jobs associated to each resource. The grid also shows jobs with the status of “Contractor Confirmed Complete”, expired qualifications, forms required, and forms submitted for each resource.
- Qualifications grid which shows all listed qualifications and the number of resources associated with each qualification. The grid also shows the number of resources whose qualifications have expired.
Regions
The Regions dashboard view is comprised of four grids:
- Region grid which shows all regions and the number of sites associated with each region. The grid also shows the number of reactive jobs, planned jobs, and requests associated to each site.
- Planned Schedules grid which shows all planned schedules, the type, frequency, and number of jobs related to each schedule.
- User grid which shows any open and open overdue jobs assigned to each user.
- Resource grid which shows all resources, the type of resource, instructed and overdue jobs associated to each resource.
There are also two timeline charts which show:
- Jobs raised over the last 12 months.
- Requests raised over the last 12 months.
Locations / Types
The Locations / Types dashboard view is comprised of two grids:
- Site grid which shows all sites and number of locations and sub-locations associated with each. The grid also shows all created / open / completed jobs associated with each site.
- Job Type grid which shows all job types, and sub-types, that have any open planned jobs associated with them.
Assets
The Assets dashboard view is comprised of two grids:
- Asset grid which shows all asset classes and the number of assets associated with that class. The grid also shows how many of those assets are “Non Compliant”, “In Fault”, or “Out of Service”, all open and overdue jobs associated with each asset class, and the number of inspections carried out, and inspection failed for each class.
- Site grid which shows all sites and the number of assets associated with each site. The grid also shows how many of those assets are “Non Compliant”, “In Fault”, or “Out of Service”, all open and overdue jobs associated with each asset class, and the number of inspections carried out, and inspection failed for each class.
There is also a bar chart which displays the Asset Statuses, and how many assets fall under each status.
Report
The Report dashboard view is comprised of a number of bar charts, pie charts, and timeline charts for an overview on all planned jobs, reactive jobs, and requests, and a date filtering option to show information from a specific set time.
The Reactive Jobs Summary is made up of a bar chart and a pie chart. The bar chart shows the number of requests that were created, requests approved, reactive jobs created, reactive jobs completed, and SLA met. The pie chart shows the percentage of reactive jobs per job type.
The Planned Jobs Summary is made up of a bar chart and a pie chart. The bar chart shows the number of planned jobs created, planned jobs completed, and SLA met. The pie chart shows the percentage of planned jobs per job type.
Reactive Job Type SLA Performance shows a bar chart depicting the number of reactive jobs created, completed, and SLA met for each reactive job type.
Planned Job Type SLA Performance shows a bar chart depicting the number of planned jobs created, completed, and SLA met for each planned job type.
There are also two timeline charts which show:
- Jobs raised over the last 12 months.
- Requests raised over the last 12 months.
Users
The Users view is comprised of two bar charts and three grids:
The Assigned User Performance Summary is a bar chart that shows the number of jobs assigned, number of total completed jobs, and jobs completed (SLA met) for each assigned user.
The Open and Overdue Jobs summary displays the number of open assigned jobs, and overdue jobs for each assigned user.
The three grids in this view are as follows:
- Assigned User Performance Summary grid which shows the number of jobs created and completed, and the SLA met for each assigned user. This grid also contains the name, email, role, user type, and site access information for each user.
- Assigned User Summary grid which shows the number of open and overdue jobs for each assigned user. This grid also contains the name, email, role, user type, and, and site access information for each user.
- All Users Activity grid which shows the number of jobs created, jobs completed, number of user actions, last action date, and last action name for each assigned user. This grid also contains the name, email, role, and site access information for each user.
Requests
The Requests view is comprised of a bar chart, a pie chart, and a timeline chart.
The Job Requests Per Site chart is a bar chart which shows the number of job requests created, job requests approved, and job requests completed per site.
The Job Requests Job Types summary is a pie chart which displays the number and percentage of job requests by type.
The Job Requests Raised summary is a timeline chart which shows the number of job requests created, requests approved, and requests completed per month over a span of the previous twelve months.
Teams
The Teams view is comprised of 2 bar charts, and 2 grids.
Teams Performance Summary Chart for Period Selected.
Open & Overdue Jobs by Team.
Teams Performance Summary.
Teams Summary Grid.
All 4 components are filterable by date, Site, Region, Job Type and Team.
Printing dashboards to PDF
You can now print the dashboards. On each dashboard there is a round print button just above the dashboard menu in the bottom right corner.
It will take 3 – 10 seconds, and then the dashboard as a PDF page appears.

Full Screen dashboards View
By clicking on the below Icon, this enables the Full screen view. Pressing Esc on the keyboard will revert back to original screen.
Pause and Filters
The Pause button will pause the rotation of the Dashboards. You can Enable Dashboard Rotation for each user in User – General Settings – Display Settings.
Also in User – General Settings, you can:
- Restrict what Dashboards the user has access to.
- Set a certain Dashboard as the landing login page.
- Set a default dashboard.
- Restrict the Dashboards so the User will only see figures relating to Jobs assigned to them or Requests assigned to them or Requests created by them.
There are 5 Filters for each Dashboard. Select your filter and Click Refresh to update the Dashboard. Your selection can be saved by clicking Save Filters.
Dashboard Builder
You can design your own dashboards from over 70 components we have built. First step is to go to the Settings Area and click on Dashboard Designer.

In here, click Add dashboard, Give your Dashboard a name & title and click Update.
**The DESIGN Button shows and this is when the fun begins.**
1. Firstly add a row with either, 1, 2, 3, or 4 cells.

2. You then have the option to Add or remove a Row.

3. In each Cell in the Top right corner there is a button which then lets you choose from our library of Headers, Grids, and charts to populate that cell. Each Item in that list has a Recommended Width – example, you can usually fit 4 HeaderValues in one row where as you can usually only fit 1 Grid in one row.