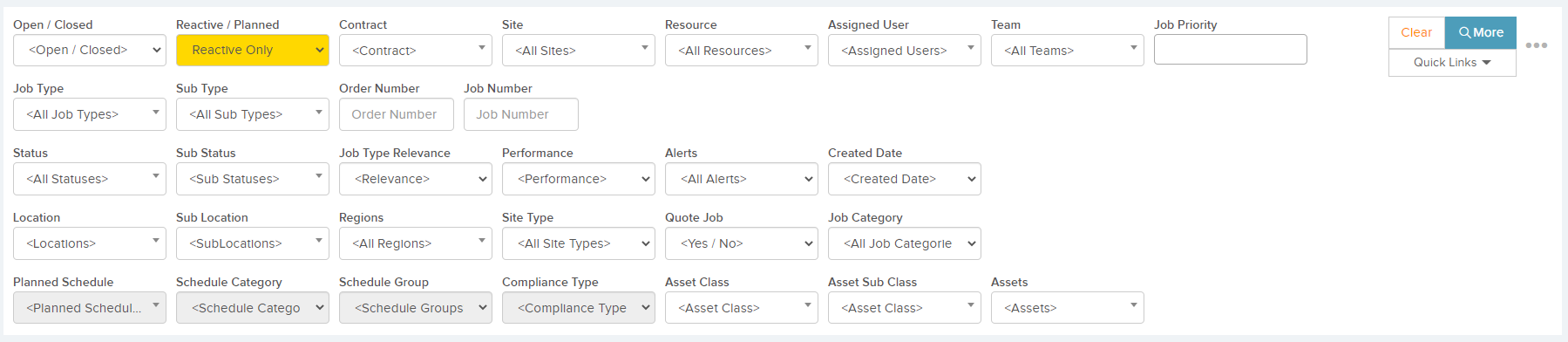The Reactive Jobs list shows a grid containing information on all reactive jobs. You can view and edit details, complete, and cancel jobs by selecting the job number (#) from the list.
You can select one of the column headings on the grid to sort the list by Job Number, Details, Job Type etc. Or you can customise the grid by choosing other columns as shown here:
You can also filter the list using the filters at the top of the page. Click on More to reveal a number of filtering options for you to choose from. As you can see in the example below, the option for Reactive Only is auto-selected:
Next to the More button are three dots which, when clicked, will show other options:
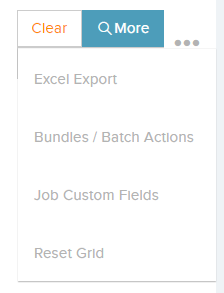
- Bundles / Batch Actions – this option will bring you to the Bundles / Batch Actions view where you can group jobs together in a bundle. By bundling jobs together, you can perform actions on the grouped jobs in one go. You can, for example, assign or instruct multiple jobs to a specific Resource / Contractor, or complete / approve / cancel multiple jobs.
- Excel Export – this option allows you to export the Reactive Jobs list to an Excel sheet.
- Job Custom Fields – Capture extra information about your jobs and job requests. You can set up a template of fields / questions and then associate the form to one or more job types. You can set up as many forms as you like to cover the different job types. When a job or request is created it’s job type will define the form of custom fields to be entered. You can also view and export the extra information by clicking on the view data button by each form.
- Reset Grid – Will reset the Jobs List to its original state
You can access the Job Details page for a particular job by selecting the job number as seen below.

Icons will be displayed under the job number (as in the image above):
- The first icon means there is an alert on this job, and will bring you to the Alerts tab for this job.
- The second icon will bring you to the Quotes view for this job.
- The third icon will bring you to the Documents page for this job.
- The fourth icon will bring you to the Forms page for this job.
- The fifth icon will bring you to the Assets list for this job.