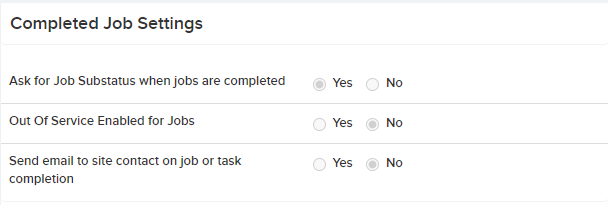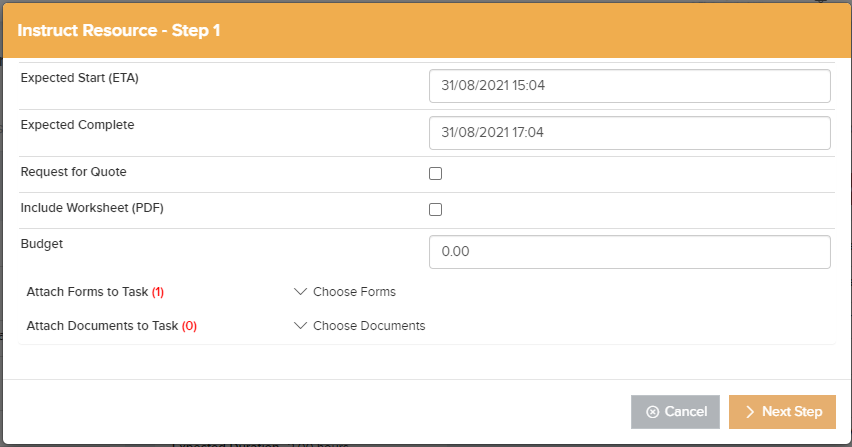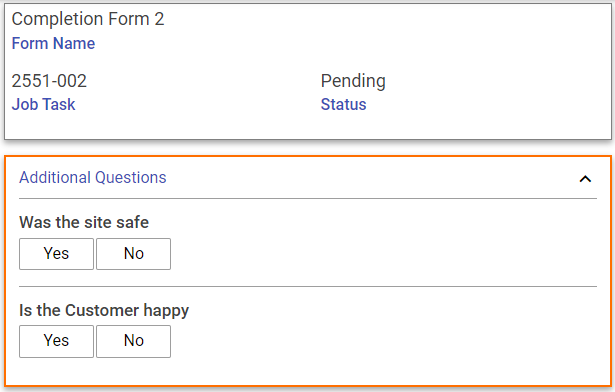When contractors are completing a job you have the ability to capture additional information if you wish by attaching an Additional Questions Form. In the Settings -> Job Settings area, you will find the Completed Job Settings section:
In this section you can enable the “Ask for Job Substatus when Jobs are Completed” , “Out of Service Enabled for Jobs” and “Send email to site contact on job or task completion” options by selecting Edit at the top of the page:

You can also create your own Additional Questions Template:
Selecting this button will take you to a new page where you can name your new template:
Once you have named the template, select save, and this will open the template designer page where you can begin adding your questions:
Selecting the Add Field button will create a new row in the template you can populate with the question Name, Type, Order, Section, and if it is required:
You can add as many questions as you like. The additional questions template uses the same architecture as the Trackplan Form Designer, which provides as many question types as when creating any other form giving you more freedom to capture additional information:
When you have completed your template, simply select the Back button at the top of the page to return to the Job Settings area and your template will be saved as a new form, and can be found in the Forms area.
The additional questions form can be added to any future job when instructing a resource:

Once a resource is selected, the Instruct button will prompt a pop-up window. This pop-up will enable you to add forms and documents to a job for the resource:
Selecting Choose Forms will allow you to select the form(s) you wish to attach to this job:
Once you have chosen the correct form, you can continue with instructing the resource.
When a user is ready to complete a job, the Sign Off Job as Complete window will be prompted, and the Additional Questions form will be visible:
Required sections will be highlighted in red (as seen in the above image). When the form has been filled out, the job can then be completed. Once it has been completed, a new section will appear in the Job Details page; the Additional Questions section will now be visible, showing the results of the form: